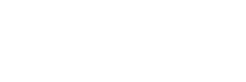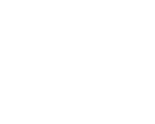Help
Creating an account
Logging in and out
Requesting a quote
Creating a new case
Using your dashboard
My account
Using the mapping tool
You’ll only be asked to complete this page if you choose to use our online mapping tool.
Most of the time, the map will load showing the property details entered. If this is not automatic, you will need to use the Map Search Function to approximately locate the area, you’ll then be able to go on and draw the appropriate boundary.
Confirm property location
Confirm the exact location of the property. First, click  . Then, by clicking on the property’s location within the map a little red cross will appear.
. Then, by clicking on the property’s location within the map a little red cross will appear.
Creating the property’s boundary
Now you’ll need to mark out the boundaries of the property. There are two ways to do this:
- Pre-defined boundary - click
 and select the features that you want to outline.
and select the features that you want to outline. - Freehand boundary - this tool will allow you more flexibility while drawing the property’s boundary. Once you’ve selected
 , continue marking each consecutive point and then double-click to finish the boundary outline. Note: the end point will need to link with the beginning point.
, continue marking each consecutive point and then double-click to finish the boundary outline. Note: the end point will need to link with the beginning point.
Editing an existing boundary
Once you’ve defined the property’s boundary you can edit it. First click on the boundary to select it. Once it’s selected, you can edit it using  . From here you can select useful functionality such as the ability to add notes to the map to give context to the boundary, or change the boundary colour if required.
. From here you can select useful functionality such as the ability to add notes to the map to give context to the boundary, or change the boundary colour if required.
Merging boundaries
By clicking  you can merge two or more boundaries together.
you can merge two or more boundaries together.
Deleting a boundary
To delete a boundary just select it and then click  .
.
Find nearest address
Click on the map and it will show the nearest address to enable you to check you are outlining the correct property.
Saving your plan
You can save your boundary map at anytime by clicking  .
.
You can also zoom in and out using the slider on the left hand side of the map. Zooming in might make it easier to get accuracy when drawing the boundary.